Google Analytics is one of the latest technologies that can take your website’s SEO to new levels but you need expert advice if you want to set up your account. Therefore we will discuss this 20-step guide to simplify your efforts in setting up Google Analytics for your website.
You may not know it but you
need to embed the Google Analytics code on your website before it starts
displaying information about your page and website insights. You may be the
owner of a simple static page or your website may consist of customer funnels
or the website may have been built with Ajax technology coupled with iframes.
Either way, you need to input some code for all the particular scenarios and
edit some settings before Google Analytics starts working for your
particular website.
This Google
Analytics audit guide will inform you of all the twenty steps you need
to implement before using Google Analytics for your website. The first step in
understanding Google Analytics is for an account to be created for your
website to receive and analyze information from your website property and view
tools.
Here is how you can
understand it in a better way
To work with Google
Analytics you need to make at least one account and that account should be
given to the trustworthy person for interacting with Google Analytics. Then comes
the property that is contained within the account, for example, you can make a
property for plenty of websites or several domains. You can also make a
property for your shopping cart or subdomains. All the properties have
their individual Google Analytics code that needs to be embedded inside each
property on the website backend.
Each property consists
of views that display information from the Google Analytics utility and you can
add up to twenty-five properties per view. The information contained in the
views is automated, which means the information in the views will only start
populating after the view has been created. Therefore, it is advised that the
following types of views should be developed when you work with the properties.
- RAW
Information View
- Filtered
Information View
- Test
Information View
- Mobile
Information View
- Country
Information Filter
One of the steps that
you should keep in mind while making an account is that the account can be
either created with the new ID for your client or you can make it with your ID
and award the client with admin rights. Below are the settings that need to
be set:
Google Products And
Services
You need to activate
this service if you want Google to read your information about the upcoming
trends and online behavior of the visitors to enhance the Adwords performance.
Benchmarking
You can benefit from
this service by unlocking it and sending your information to Google without
showing your ID. Google will provide information relevant to your website’s
performance by making Benchmarking Reports.
Technical Support
You can activate this
service if you want to start a technical analysis of your website from the
Google Team. It lets you know the technical aspects of your website for backend
adjustments.
Account Specialist
This service can be
activated if you would like the sales and marketing experts to read your
website’s information. They can offer advice about your website to improve its
performance.
Manage Users
Users with admin
authority permission can add, delete, and approve permissions for the other
users.
Read And Analyze
Users with this
approval can only view the data in read-only mode.
Collaborate
Users with this
permission can edit and analyze data and collaborate with a shared resource.
Edit
Users with this type
of approval can add, edit, and analyze data while collaborating with other team
members and they have several other permissions to work on groups.
After working with the
above steps you can move on to Google Analytics property setup:
1.
You can add your
website name to the property and it will not have any effect on your
information collection.
2.
Enter your online
address and it will not make any changes to any of the Google Analytics
information gathering about your website.
3.
You should check your
default view as a filtered view.
4.
In this step, you can
select your business field. If the desired category is not mentioned, you can
select others.
5.
This step is about
advanced settings. A pro tip would be that you should not check the advanced
settings if you want to implement Google AdWords auto-tagging.
6.
You should check your
infographics, demographics, and interest reports to obtain the relevant
information on this topic from Google Analytics.
7.
You can enable the ‘enhance link attribution property’ to make sure that all the links on the page
are pointing to the same page. It can improve your Google Analytics information
collection accuracy.
8.
You can integrate your
search console with Google Analytics to obtain the right search information
from the webmaster reports from Google Analytics. After completing the above
steps you can work on the data collection part that consists of the remaining
steps.
9.
This property can be checked
if you want to enable the remarketing attribute in Google Analytics. The
remarketing lists obtained from this property can be used to target AdWords
from Google Analytics.
10.
The advertising
reporting feature can be checked with the features checked in step number 6 to
unlock the Google Analytics reports according to the demographics and
interests.
Tracking Information
11.
If your website has a
logged-in feature then you can add the user tracking attribute. This attribute
can be used to find information at the user level and provide views on
different devices.
12.
You can benefit from
the referral exclusion list if you want to include payment gateways and
multi-domain tracking websites in your Google Analytics information analysis.
The referral exclusion should be configured to the domain name only if you are not
implementing payment gateway or multi-domain tracking.
Google Adword Linking
13.
With this view, you
can check whether the Adword account that you have linked with Google Analytics
is correct. You can check for the linked accounts in the Google Analytics setting
to select this feature for finding information on the bounce rate, pages, sessions, etc.
Optimization And Tag Manager Linking
14.
Google Optimize is a
free tool that can help you in making A/B testing procedures. You can check for
integration with analytics and optimize. The data gathered from the tests can
help you with remarketing.
Audience Definition
15.
This step is necessary
if you want to check if the list being created is helpful for search and
display audiences. Adwords linking is important for this step. This step can
help you with remarketing.
Customer Definition
16.
In this step, you can
check the scope and state of the customized metrics that are generated by
Google Analytics. Any small deviations in the scope can affect your data.
17.
This step can enhance
your data-importing attribute. You can select this option to find out the type
of information that is being uploaded and the metrics that are updated. This
selection can help you with the Campaign data, Content data, Product data, and
Custom data.
Google Analytics
Performance
18.
In “view” settings you
can select this feature to select the names based on the filters applied. It
will show the view selection dropdown. This can also be used in APIs.
19.
Enter your website URL
in the view settings. This information can be used for content reports and
in-page analytics.
20.
In view settings, you
can select your reporting zone. This setting can be adjusted to obtain time
zone-related information from Google Analytics.
Conclusion:
With a constant increase in the use of digital marketing and the creation of websites, the use of Google Analytics is becoming popular each day. That is understandable when you get to know about the advantages it has and how easily it tracks traffic on-site so you can create strategies using the data extracted.
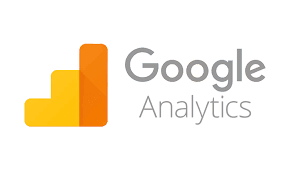
Comments
Post a Comment
If you have any doubts about Digital marketing then please let me know I will surely help you.